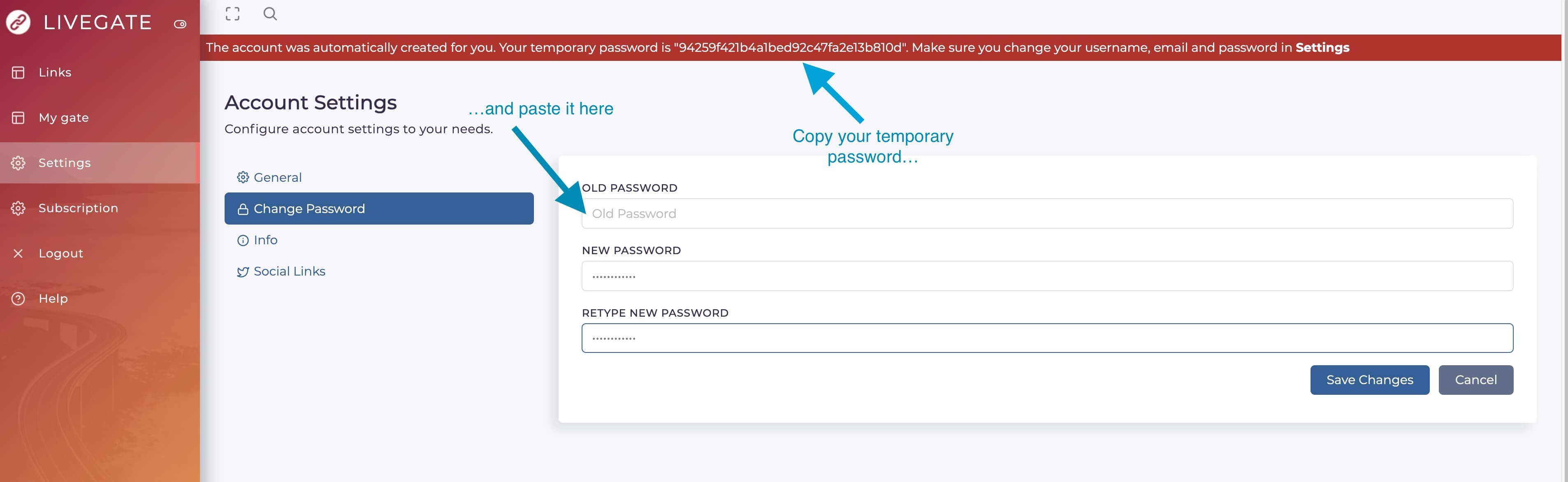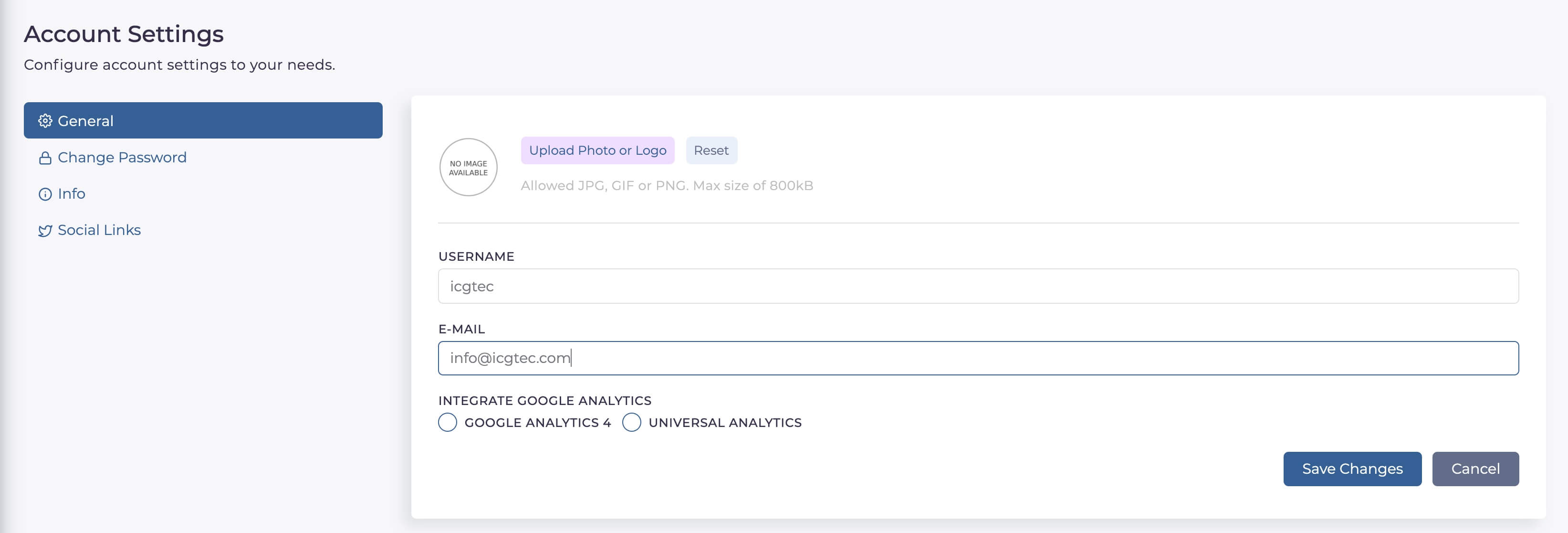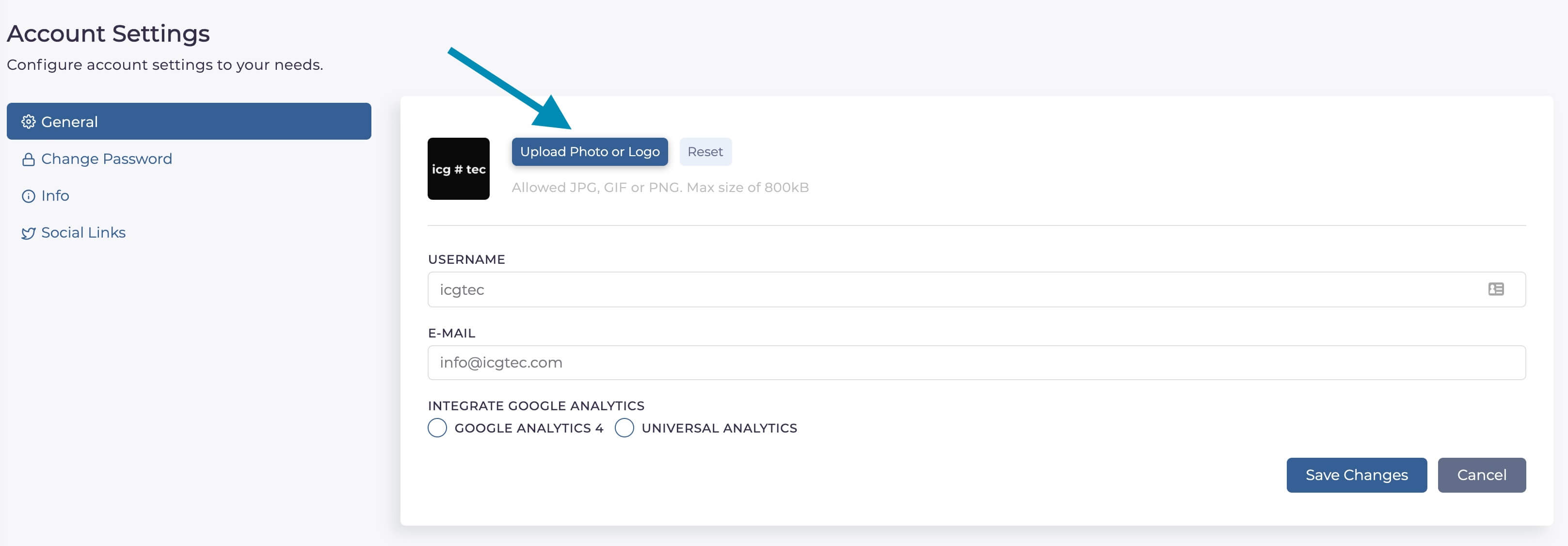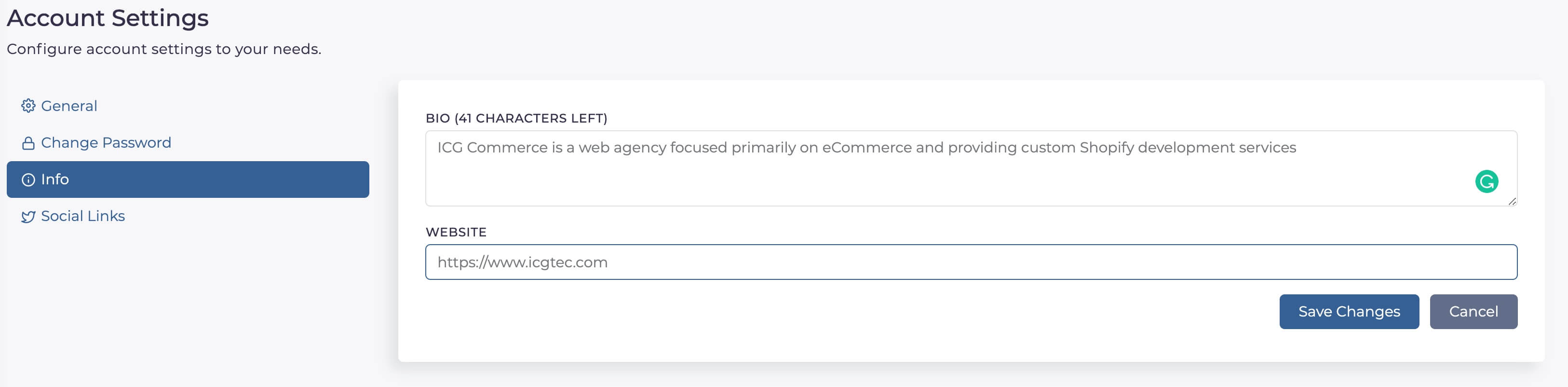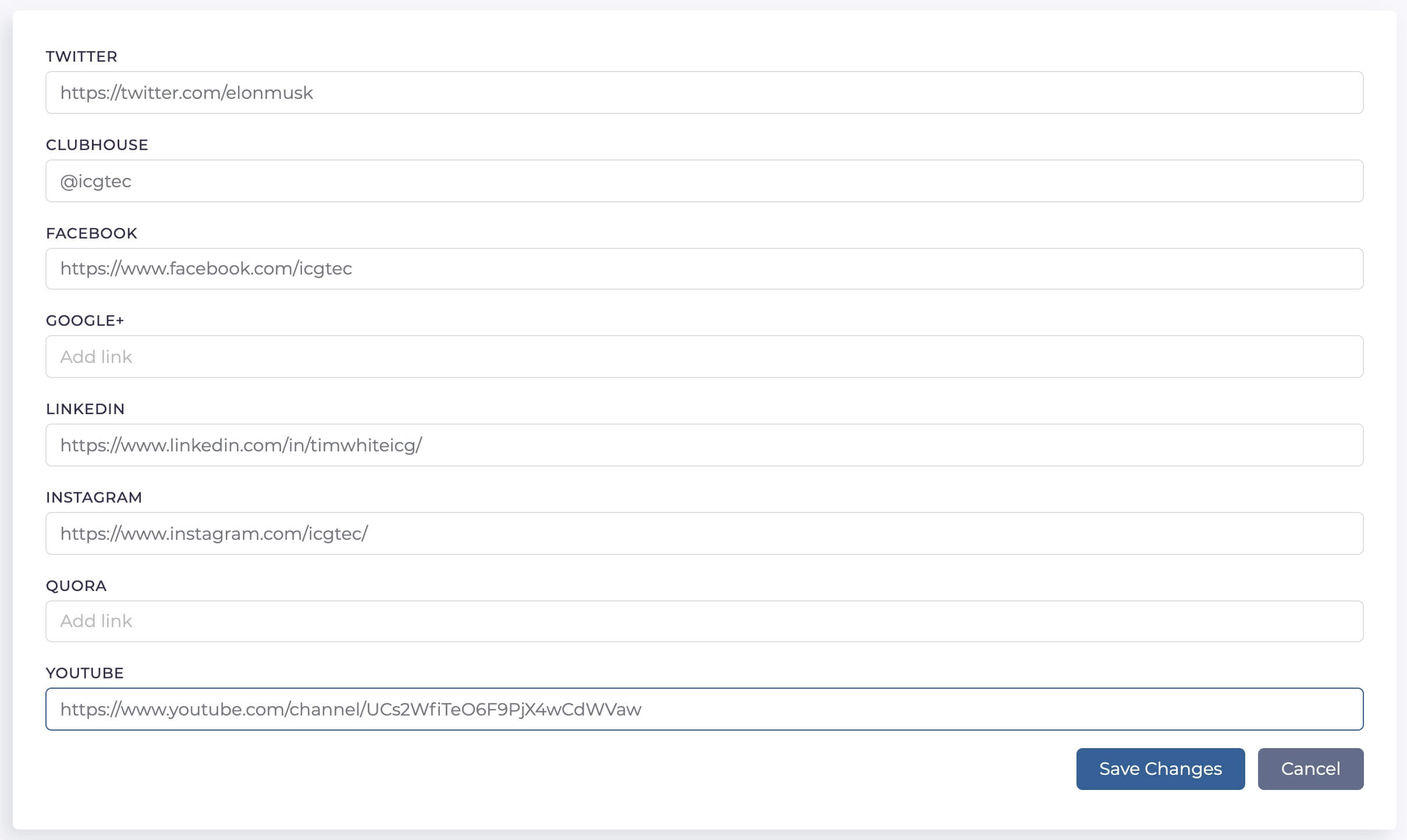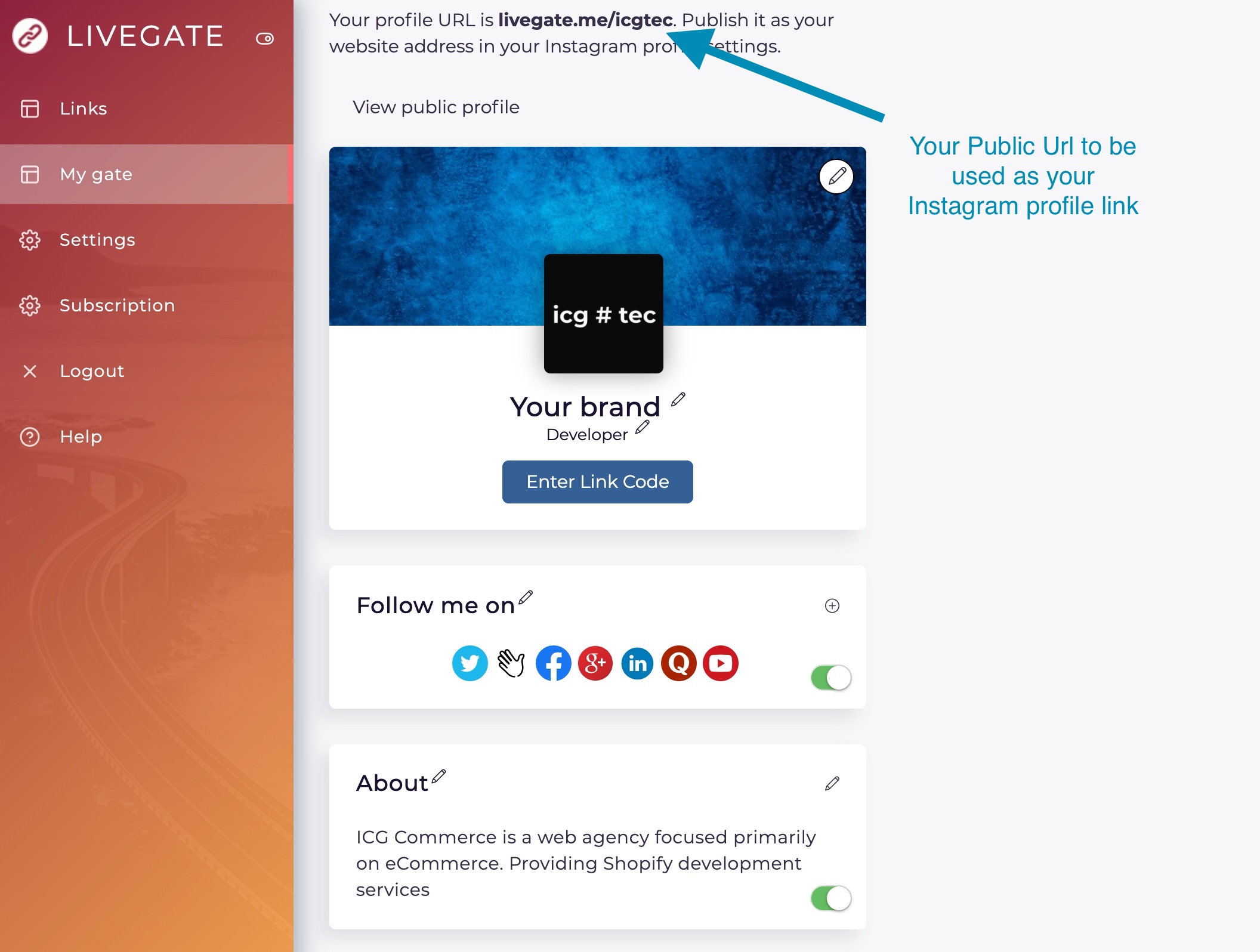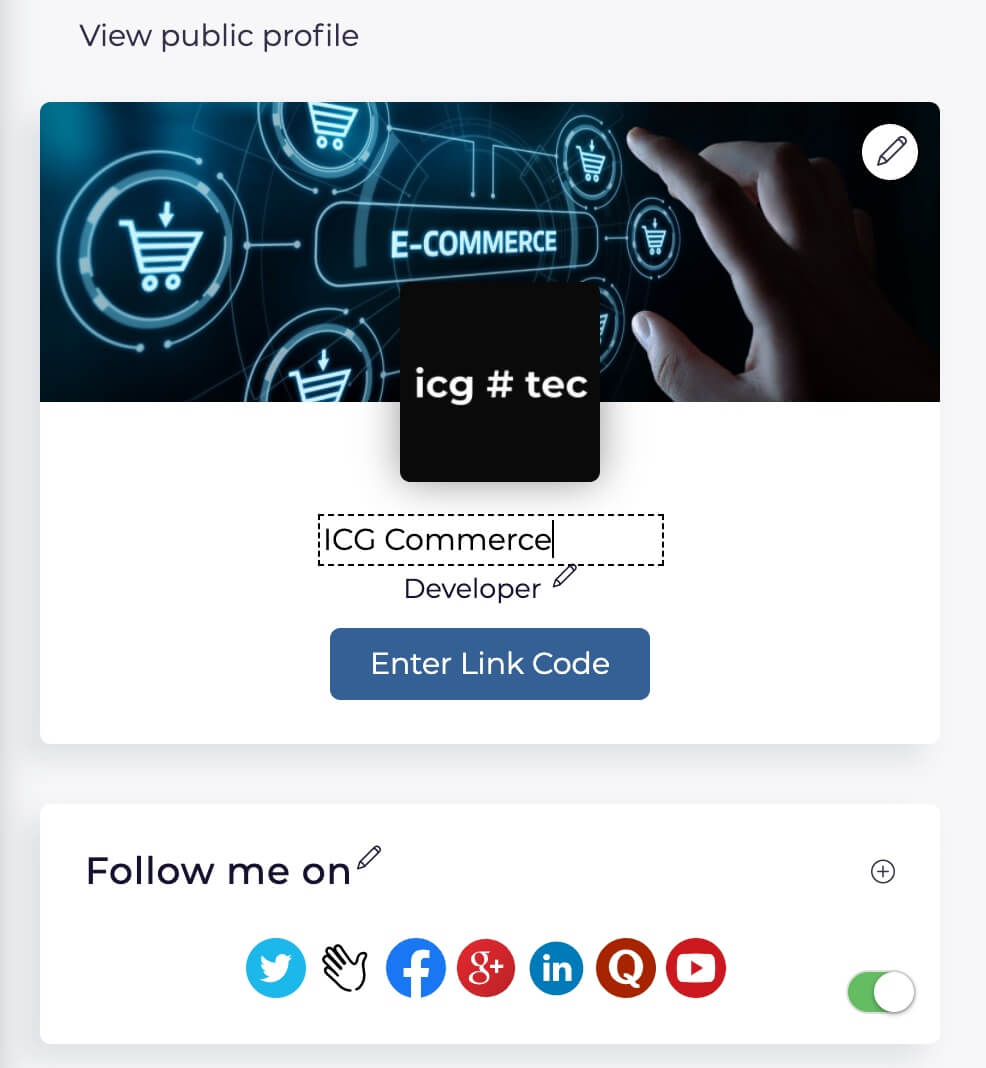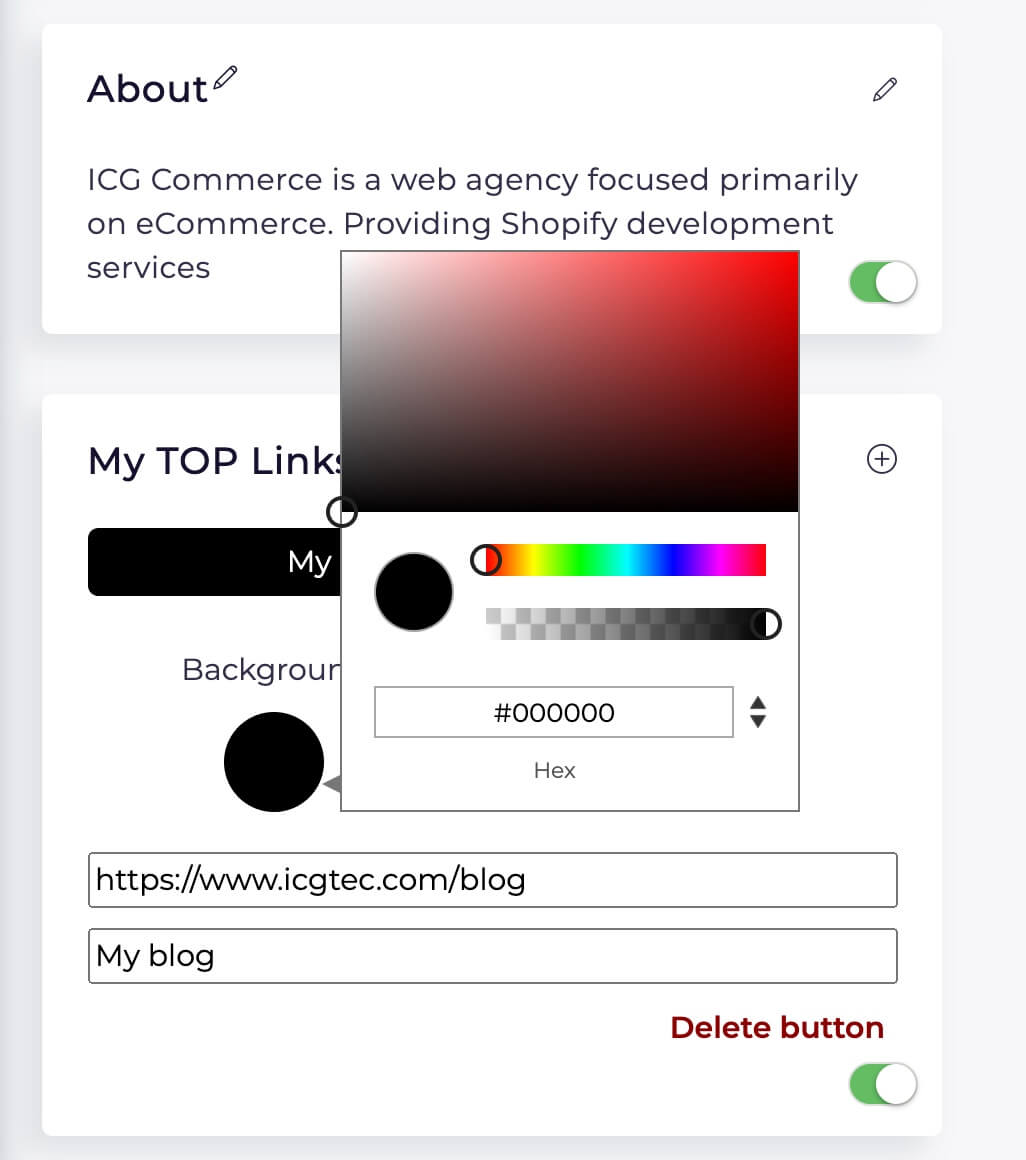Setting up your link in bio for Instagram
1. Start Livegate without registration
Open Livegate landing page and hit “Try Now” in the top menu. It’s free and you don’t need to register before you try and know you are satisfied with our product.
2. Change your credentials
Your account is automatically created. No personal data is associated with this account until you change your password, email address and username is Settings. To change your password you’ll need enter your old temporary password, which can be found in the top red section.
Change your password in Change password tab
Change your username and email in General tab
3. Find your public profile URL
Your public URL is www.livegate.me/{{username}} (www.livegate.me/ceo in my case). Change your website in your Instagram profile to your public profile URL once you've done editing your gate.
3. Update your logo or profile picture
Now it's time to update your brand logo or your profile picture on your gate. On the General tab, click Upload Photo or Logo button and select the file you want to use as your link in bio logo
4. About me/us
Add some brief information about yourself or your business in Settings/Info section:
5. Social Links
Now it’s time to add links to your other social media accounts. We are using clubber.one service for deep-linking your Clubhouse profile, so please put your account in the following format: @username
6. Check your gate
Well done. Let’s check our updated micro-profile page -> open “My gate” in the menu.
7. Customize name and cover image
You can edit your public name, occupation, and cover image by clicking on the corresponding pencil icons. The inline text editing is used here, so just edit the value and click somewhere else to save.
8. Create buttons for your TOP links
Let’s add some of your top links. Let’s add 3 buttons: Blog, Website, Youtube Channel. Go down to the My TOP Links> section and click plus icon in the top right corner of the container. Then click Options next to the created button and customize the item:
Click Save and repeat for 2 more buttons.
We’re done with your gate customization now! You can check how it looks by visiting livegate.me/username
You can also check the video version of this guide here:
Now as your gate link is ready to be used in your Instagram profile, proceed to our guide on how to share links in your Instagram posts
Related articles
Do you want to try? Let us know what you think.
Contact Us
Have an issue or idea? Let us know!